Are you doing this to keep your computer healthy?

A healthy computer is a happy computer. A happy computer will make you happier while using it. But what makes a computer healthy?
Speed is an important indicator of a computer’s performance. A key factor that goes towards keeping a computer speedy is its storage space. With lots of free capacity, your computer will be able to run at full speed. Think of it this way: if you’re carrying a backpack up a hill, and that backpack is filled to the brim with heavy equipment, the weight of the backpack will slow you down.
What should you do? Empty your backpack of all the unnecessary junk, and only keep the equipment you really need inside.
Here are some good sources of junk to target.
Downloads Folder
There are many people who don’t take much notice of their Downloads folder, or who aren’t even aware of its existence! The Downloads folder is the default folder for your Internet downloads – this means that if you download something from online onto your computer without specifying a particular folder to save it in, your computer will automatically save it in the Downloads folder.
You can find the Downloads folder in the sidebar under File Explorer (Windows Users) or Finder (Mac Users).
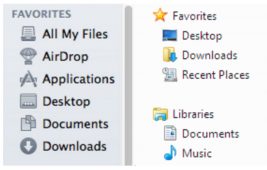
When you’re surfing the web, you may inadvertently click on a link that downloads a document, image, video, or any other type of file onto your computer. These files will automatically end up in your Downloads Folder…and most of the time, they will be absolute junk! For this reason, you’ll want to clear your Downloads folder out.
However, one thing to keep in mind is that there might be files that you had intended to save, but which happened to end up in your Downloads folder. It’s a good idea, then, to first go through your Downloads folder and copy and paste the files you actually want to keep into another folder (such as your hard drive) before you clear it out. Once you’re sure that everything in there is junk, you can simply delete everything in your Downloads folder.
Recycle Bin
This brings us to the next culprit: the Recycle Bin. The Recycle Bin (or Trash for Mac users) is where all your deleted files end up. That’s right – they haven’t actually been deleted yet! What you need to do to be rid of them for good is go into your Recycle Bin and permanently delete them. You can do this by simply deleting the files the way you normally would; by selecting them and pressing DELETE on your keyboard. It’s kind of like needing to delete the files twice.

You can find Recycle Bin on your Desktop (Windows Users) and Trash on your Dock (Mac Users)
If these files are in your Recycle Bin, then chances are you’ve already deemed them useless. However, if you’re still uncertain, you can go through Recycle Bin and check to see if there are any files you may have accidentally deleted. You can recover these files by right-clicking on them, and then clicking on “Restore”. They will then appear in their original folder.
Mac users will need to go through each individual file, right-click, and choose “Put back” to recover a deleted file. Furthermore, Mac users can only permanently delete files from Trash by clicking on “Empty Trash“. This will delete every item in Trash, so make sure there is only junk in there first.
Your Hard Drives
For those Windows users who are looking to be really thorough, you can clean up your hard drives with a little tool called Disk Cleanup. It’s a utility that’s been automatically installed onto your Windows computer, which you can use to eradicate some of the more obscure files that are unnecessarily taking up space.
To access this utility, you can simply click on the Start button on the bottom-left corner of your screen, type “Disk Cleanup” into the search bar, and press ENTER on your keyboard. Next:
- A window will pop up asking you which hard drive you want to clear out. You can select any hard drive you want, and then go back later for the others – the more hard drives you clear out, the better!
- The Disk Cleanup window will appear. This window will show you all the files that you can remove. Click on the box beside any file that you wish to remove
- Only the files whose removal won’t affect the operation of your computer will be listed. Thus it’s fine to tick all of the boxes and remove all of the files
- Once you’ve ticked every file you wish to delete, the window will show you how much disk space you will free up on this hard drive. Click on OK
- Click on “Delete Files”, and then wait while the files are cleared out.
It’s a good idea to use Disk Cleanup every once in awhile – certainly not every day, but perhaps once every few months. It will save you several MBs of space!








 Proudly Australian owned and operated
Proudly Australian owned and operated