11 of the best computer tips for baby boomers

There are so many tiny tricks and tips that can make using a computer so much easier. Here are 11 tricks that anyone can – and should – learn. Chances are you may even know some of them!
1. Use shortcuts – learn your keyboard!
Computers are smarter and faster than humans. Instead of scanning a whole document yourself, simply use a shortcut (Ctrl + F) and type the word you’re looking for. There are heaps of other helpful shortcuts. It may seem like more effort at first but once you get used to these shortcuts you’ll be much quicker and you won’t have to use your mouse as much.
Mac use the Command key and PC use the Control (Ctrl) key
- Save document: Ctrl + S
- Print: Ctrl P
- New tab on browser: Ctrl + T
- New window: Ctrl + N
- Find word: Ctrl + F
- Quit: Alt-F4 or Command + Q on a Mac
- Enter (or Return on a Mac): Use this key when a dialog window pops up or asks you press okay or cancel. You can just press Enter instead of clicking okay.
2. Protection is the best medicine.
Keep your computer in shape with a free anti-virus protection program. Computers are a big investment so it is best to take care of them and try to avoid getting a virus. It can help limit and protect you from pop-ups form websites you’ve never seen before. Also, it is important to regularly update software when prompted. Keeping programs and the software updated can allow for greater efficiency of your computer.
3. Understand when too much is too much
When your computer starts to work slower than usual, you need to find out the real problem. Usually, one app or browser will slow your system down so you need to find it and close it. If you can’t find the problem, it is sometimes a good idea to close everything and restart your computer.
4. Bookmark your favourite internet pages that you visit daily
You can save time by saving your favourite internet pages as “bookmarks” on the browser. This means there will be an icon displayed at the top of the browser, at all times, for your convenience. Simply, follow these steps:
- Go to your favourite website
- Click “bookmarks” on the top dashboard of the screen
- Click “bookmark this page”
- Adjust title of “page” that you’ll see at the top of your page.
5. Use a quick “spotlight” search
On a Mac computer, hit Command+spacebar. Your cursor will automatically go to the Spotlight Search bar in the upper right corner of your screen. There you can type the first few letters of the program you want and it will show up, immediately! Hit enter when you see the app you want. On a PC computer, use the windows logo key+F.
6. Scroll faster using the space bar
Sometimes your mouse wheel, cursor on the scrollbar and the arrow key can be a bit slow. Instead, simply use the space bar to jump down one full screen at a time. Then to scroll back up the page quickly, simply add shift to the equation, Shift+spacebar and you will scroll up a full screen with each press!
7. Correct spelling nearly everywhere with a right click
That red squiggly underline means a word is spelled incorrectly (or the word isn’t recognised). You can correct yourself in other programs besides Microsoft Word, such as on Facebook or Gmail. Just right-click the word for suggested corrections. Another trick is to right-click on any word to pull up a dictionary definition of a word.
8. Edit Facebook Post
Have you ever posted a comment on Facebook and realised you made a grammar, spelling or some other mistake? Facebook has now added a feature where you can edit it after posting!
- However over the post you wish to adjust
- Click on the top-right corner and select “Edit”
- Edit your post and click “Done Editing”
9. Search from the browser bar
You don’t need to type in “www.google.com” when you want to search for something online. Just type your search right into the browser. Most browsers’ URL bars automatically double as an online search bar so you can access information quickly. You can adjust and set your preferences for what service it will use, such as Google, Yahoo!, or Bing.
10. Browse in incognito
Browsing in incognito means that you are searching in private. It disables browsing history but you can still access your existing history, bookmarks and passwords. Any files you download or bookmarks you create will be kept! This can be a good idea if you are using a guest computer and you don’t want others to see what you searched on the computer.
Browse in private on Google Crome (incognito mode)
- In the top-right corner of the browser window, click the Chrome menu icon
- Select “new incognito window”
- A new window will open with the incognito icon
11. Manage your passwords and keep your personal information safe
It can be difficult to dream up different passwords for every site and then remember all of them! One tip is to get a password manager program to help store all of this information. But isn’t storing all your passwords in one place a terrible idea? Nothing is 100 per cent guaranteed but a password manager is like safe-deposit box.
- On a Mac, OSX Keychain is a program that comes with your device. It’s a password manager that uses your OSX admin password as the master password. This can be a good place to begin storing your password.
- Or try an application like Dashlane. It’s free and simply so you’ll actually use it. It will help you keep your passwords safe, automatically log-in t0 your accounts and helps to instantly fill in forms!
Tell us, are you going to try any of these suggestions? Do you think these things will make you quicker on the computer? Share with us below.

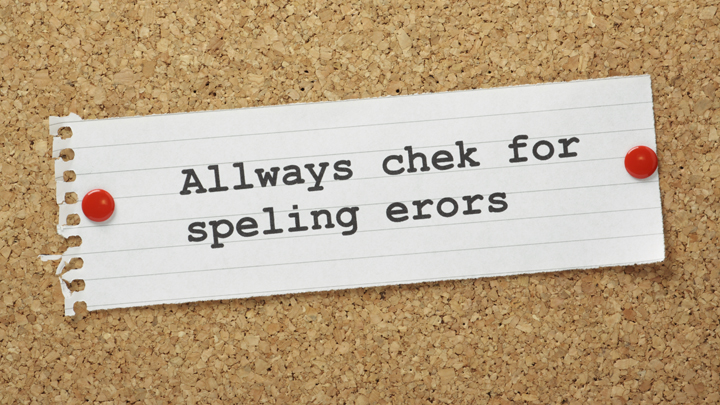
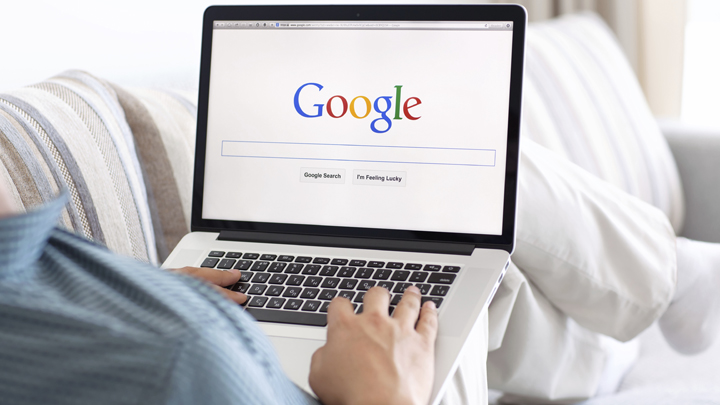








 Proudly Australian owned and operated
Proudly Australian owned and operated