9 of the best internet browsing tricks you need to know

If you’ve ever wondered how to find just what you’re looking for on the internet, or even how to do things faster, you’re not alone. There’s so much to learn, but often we get stuck in routines or may not even realise there’s a different way.
The good news is that getting faster and finding out new tricks is just the click of a button away. Here’s our favourite tips:
1. Use shortcuts – learn your keyboard!
Computers are smarter and faster than humans. Instead of scanning a whole document yourself, simply use a shortcut (Ctrl + F) and type the word you’re looking for. There are heaps of other helpful shortcuts. It may seem like more effort at first but once you get used to these shortcuts you’ll be much quicker and you won’t have to use your mouse as much.
Mac use the Command key and PC use the Control (Ctrl) key
- Save document: Ctrl + S
- Print: Ctrl P
- New tab on browser: Ctrl + T
- New window: Ctrl + N
- Find word: Ctrl + F
- Quit: Alt-F4 or Command + Q on a Mac
- Enter (or Return on a Mac): Use this key when a dialog window pops up or asks you press okay or cancel. You can just press Enter instead of clicking okay.
2. Bookmark your favourite internet pages that you visit daily
You can save time by saving your favourite internet pages as “bookmarks” on the browser. This means there will be an icon displayed at the top of the browser, at all times, for your convenience. Simply, follow these steps:
- Go to your favourite website
- Click “bookmarks” on the top dashboard of the screen
- Click “bookmark this page”
- Adjust title of “page” that you’ll see at the top of your page.
3. Edit Facebook Post
Have you ever posted a comment on Facebook and realised you made a grammar, spelling or some other mistake? Facebook has now added a feature where you can edit it after posting!
- However over the post you wish to adjust
- Click on the top-right corner and select “Edit”
- Edit your post and click “Done Editing”
4. Search from the browser bar
You don’t need to type in “www.google.com” when you want to search for something online. Just type your search right into the browser. Most browsers’ URL bars automatically double as an online search bar so you can access information quickly. You can adjust and set your preferences for what service it will use, such as Google, Yahoo!, or Bing.
5. Browse in incognito
Browsing in incognito means that you are searching in private. It disables browsing history but you can still access your existing history, bookmarks and passwords. Any files you download or bookmarks you create will be kept! This can be a good idea if you are using a guest computer and you don’t want others to see what you searched on the computer.
Browse in private on Google Crome (incognito mode)
- In the top-right corner of the browser window, click the Chrome menu icon
- Select “new incognito window”
- A new window will open with the incognito icon
6. Open a new tab
Right click your mouse to open a new tab. This way you won’t lose your place on the current page so you can keep reading. When you’re ready, the new tab will be open at the top of your browser to explore. You do not need to open a new window.
PC: Control+T
Mac: Command+T
7. Saving web content on Facebook
You can also save content on Facebook to view when you have time. You may not have noticed the save button and we don’t blame you as Facebook has so much going on. This feature is similar to Pocket, as all the content you save will be located in one place.
If you go onto your Facebook’s main page (newsfeed) you see on each post there is a drop down arrow on the right had side on the post (as seen below). This button has a few features such as Hide Post. Below that button you will see a Save tab.
It is important to note that you can’t save pictures without a link. If you want to save a picture, right click on the mouse and select save image as.
Once you have saved all the post you wish to view later. You need to find the location where you view the content. To view your saved posts view the left had side on your newsfeed, underneath the tab favourites (as seen below). The icon is blue with a white book mark symbol. Click on this button and all the posts will show up. On this tab you can share the content you have saved, archive it and delete it once you are ready.
To learn more visit this link: saving on Facebook
8. Google Translate
Did you know that you could use Google to translate a word or phrase from another language to English, or vice versa? Simply go to or search for Google Translate, and you will be able to enter it into the box. This is great for travellers or those who are just trying to expand their knowledge.
9. Search incomplete phrases on Google
Are you trying to remember a particular quote, phrase, proverb or lyric? We often only half remember it but luckily, you can still search for this part.
All you need to do is putting an asterisk in a quoted sentence to indicate that a word is missing. For example, if you were looking up the lyrics to a song and didn’t know the name, but knew some lyrics, you could search for them, i.e. “I look at you when you * like *” etc.
Did you find any of these tricks useful?

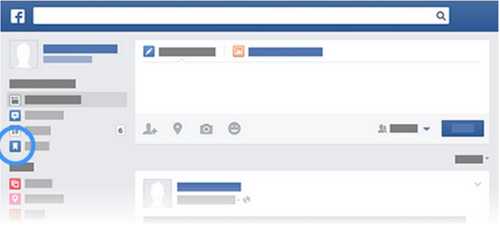








 Proudly Australian owned and operated
Proudly Australian owned and operated