Life hack: How to take a screenshot
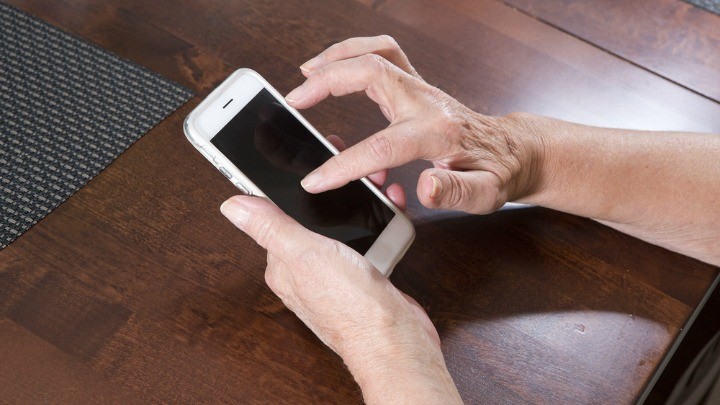
You may have heard about people taking screenshots but are unsure how to do it yourself. This little article will just quickly run through how to take a screenshot on an iPhone, iPad, MacBook Android, and PC.
Just a quick point before explaining how each device screenshots, a screenshot will capture an image of exactly what is seen on the device’s screen. So for computers this will include any icons visible on the screen or on phones any messages that show up as you take the screenshot.
iPhones
To take a screenshot on an iPhone the “home” button and the “power” button at the same time. For iPhone 6’s the power button is located on the righthand side of the phone. On older models the power button is on the top, righthand side of the phone (look at the bellow images for further explanation).
An iPhone 6
( Via Zoopadble)
iPad
An iPad is essentially exactly the same as an iPhone, the power button and the home button must be pressed at the same time. The power button is located on the top righthand side on an iPad (see the image below).

(Via Tyler Bailey)
Note: You will find your screenshots in your photo gallery on all three of the above devices.
MacBook
Taking a screenshot on a MacBook computer is slightly more complicated. Firstly you must press and hold “command”, “shift” and “4” at the same time. Your mouse curser will change to look like a little target icon. Then use this icon and your mouse to select the image you want to screenshot by clicking and dragging. This will select the area you screenshot and take the image as soon as you release your curser. You can then find the image on your desktop. Alternatively, to take a screenshot of the entire screen hold “command”, “shift” and “5” at the same time.
Android
Taking a screenshot on an Android phone is very similar to that of an iPhone. Simply press the “power/lock” button at the same time as the “volume down” button for devices running Android 4.0. Otherwise, if you have an older model or a Samsung device press the “power/lock” button at the same time as the “home” button to take the screenshot. The image will appear in your photo gallery.
Phones running Android 4.0

(Via Dallas Thomas at http://android.wonderhowto.com/how-to/android-basics-take-screenshot-any-phone-tablet-0163783/)
For older Android models or Samsung phones
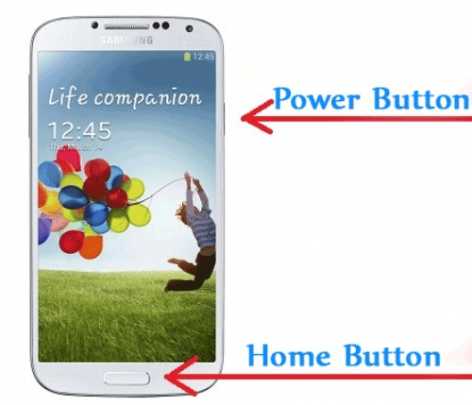
(Via TechTipZone at http://www.techtipzone.com/2013/06/take-screenshot-on-android-phone.html)
PC
Lastly, to take a screenshot on a PC it is a three step process. Firstly press “PrntScn” on your keyboard. Secondly open “Paint” and lastly paste the image into paint. This can be done via the “Home” tab in the Clipboard group and clicking “Paste” or by pressing “control” and “v” at the same time on your keyboard. Using Paint you can chose to crop out some of the image if you don’t wish it to be there or simply save the image straight away (see the below images for more guidance). Alternatively to paint there is a program called “Snipping Tool”. In Snipping Tool there are four different types of snips:
- Rectangular Snip: when the cursor is dragged around an object to form a rectangle.
- Free-form Snip: any shape can be drawn around an object using your mouse.
- Window Snip: Choose a window, for example a browser window or a dialog box.
- Full-screen Snip: the entire screen can be captured.
To use Snipping Tool to take a screenshot open the menu that you want a picture of and press “control” and “PrtScn” at the same time. Finally click the “new” button, elect the kind of snip you would like and select the area of the screen you want to capture.
Taking a Screenshot on a PC using paint


(Via WikiHow at http://www.wikihow.com/Take-a-Screenshot-in-Microsoft-Windows)
We hope this has helped! Do you have any other technology tips or questions?










 Proudly Australian owned and operated
Proudly Australian owned and operated